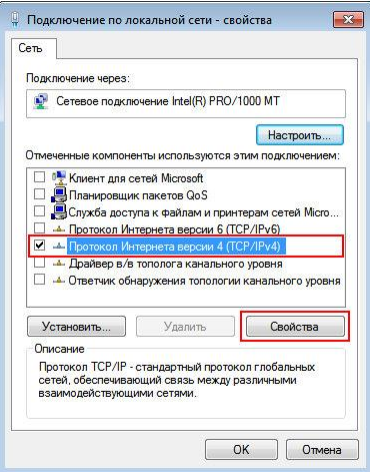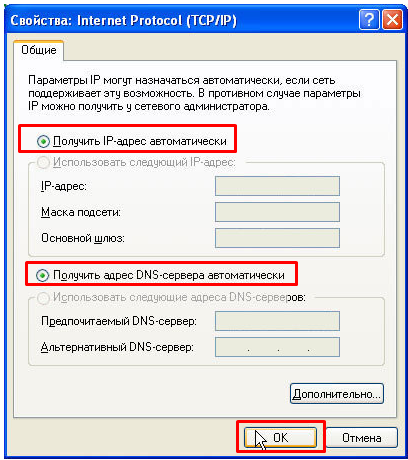Проверка скорости интернет соединения
На данной странице вы можете оценить пропускную способность и качество вашего соединения с
интернетом. При оценке скорости доступа до ресурсов, расположенных в интернете, следует
принимать во внимание то, что интернет имеет распределенную архитектуру и трафик от вашего
компьютера до каждого ресурса проходит через сети множества компаний и различной
загруженности. Так же, скорость зависит от загруженности и пропускной способности самого
ресурса. Принимая во внимание данные факты, нужно учитывать, что ваш провайдер не может
гарантировать определенную скорость доступа до каждого ресурса.
Проверка скорости доступа в сеть FreeNet :
https://speedtest.free.net.ru/
Проверка скорости доступа в интернет :
https://www.speedtest.net/
Инструкция по подключению Интерактивного TV
Как подключить Интерактивное TV («Смотрёшка»)?>
В личном кабинете, выбираем раздел
«Управление услугами», далее подраздел
«Интерактивное TV»

Подключить пакет по нажатию кнопки
«Подключить».

Выбрать интересующий пакет и нажать кнопку
«Подключить».


Подключенные пакеты, и данные для просмотра будут отображаться в разделе
«Интерактивное
TV»

 Как смотреть на смартфоне (телефоне)?
Как смотреть на смартфоне (телефоне)?
-
Скачать приложение «Смотрёшка» в App Store / Play Market
-
Ввести логин-пароль для входа
-
Наслаждаться просмотром
-
На планшетах с ОС iOS и Android – аналогично
Как смотреть на компьютере или ноутбуке?
-
Зайти на сайт smotreshka.tv
-
Ввести логин-пароль для входа
-
Наслаждаться просмотром
-
Обращаем внимание, что просмотр на ПК / ноутбуке осуществляется на текущий момент
только через веб-браузер, каких-либо отдельных программ не предусмотрено
Как смотреть на телевизоре (с наличием Smart)?
- Запустить «магазин приложений» на телевизоре (например, Samsung App, LG App и
т.д.)
- Скачать приложение «Смотрёшка»
- Ввести логин-пароль для входа
- Обращаем внимание, что не все модели поддерживаются «Смотрёшкой». Уточнить по
поддерживаемым моделям можно по ссылке -
https://smotreshka.tv/my_tv
Как смотреть на ТВ-приставке?
- Если в наличии официальная ТВ-приставка от «Смотрёшки», модели «Смотрёшка-BOX», то
она уже «готова» для просмотра
- Предварительно, приставка уже должна быть подключена к интернету (либо по wifi, либо
кабелем)
- На главном экране, после выбора «Начать просмотр», вводим логин-пароль от
«Смотрёшки»
- Наслаждаемся просмотром
- Если приставка другой модели, то либо на неё можно установить приложение
«Смотрёшка», либо приставку можно «прошить» для просмотра.
- Детальную информацию можно изучить по ссылкам:
https://smotreshka.tv/about-us/stb
https://ask.smotreshka.tv/
Пойдём по пунктам:
Проверяем баланс. Возможно, Вы забыли внести оплату? Ничего страшного, баланс можно
проверить в Вашем
Личном кабинете,
там же можно внести оплату. Если прямо сейчас оплатить
нет возможности - можно подключить услугу “Обещанный платёж”.
Перезагружаем роутер. Один из простейших способов решить проблему с доступом в сеть
Интернет
самостоятельно - отключить устройство на пару минут из сети. Очень часто после перезагрузки
нормализуется работа устройства и как следствие доступ в сеть Интернет.
Проверяем провода. Посмотрите на роутер и другие провода, которые подключены к другим
устройствам - возможно, где-то случайно отошёл кабель? Если даже визуально проблем не видно
- вытаскиваем основной шнур из роутера и включаем обратно в то же гнездо.
Связываемся с технической поддержкой. Если все предыдущие пункты не помогли - самое
время
позвонить в нашу техническую поддержку по номеру +7 (391) 206-10-06. Оператор проведет
диагностику и сообщит дальнейшие действия.
Настройка DHCP на ПК
Если в вашем договоре в разделе о параметрах подключения есть слово "автоматически",
а также по вашему адресу не осуществлялся перевод оборудования на технологию доступа IPoE,
то необходимо выполнить данные настройки на вашем компьютере.
Пожалуйста, выберите операционную систему, установленную на вашем ПК, в меню слева.
Настройка роутера
Если Вы планируете подключать свои устройства к нашей сети через роутер,
Вам понадобится его предварительно настроить для корректной работы. Конкретные шаги
процедуры настройки зависят от модели устройcтва, производителя, версии прошивки, но общий
порядок действий во всех случаях примерно одинаков. Ниже приведены общие сведения по
настройке и несколько ссылок на примеры для некоторых моделей устройств.
Руководство по настройке именно Вашей модели роутера, как правило, можно найти в
документации
к устройству, на прилагаемом компакт-диске или сайте производителя.
1. Подключение роутера к компьютеру и вход в веб-интерфейс
панели администрирования
Для начала нужно подключить роутер к Вашему компьютеру через кабель, который обычно
поставляется в комплекте с роутером и включить его. На компьютере для подключения
используется
разъем сетевой карты, на роутере - один из разъемов LAN. После этого необходимо ввести в
адресной
строке браузера адрес панели управления Вашего роутера, который обычно указан на наклейке
или в
документации на устройство (как правило имеет вид 192.168.1.1 или 192.168.0.1). После
перехода
по введенному адресу в браузере должна открыться форма ввода логина и пароля для доступа к
настройкам роутера. Если этого не произошло, Вам может потребоваться изменить настройки
сетевого подключения на компьютере (как это сделать можно подсмотреть здесь или в
документации
к роутеру).
Имя пользователя и пароль для входа в панель управления (если Вы их не изменяли) следует
использовать те, что указаны на наклейке на устройстве или в документации к нему
(обычно "admin" и "admin" соответсвенно). Если Вы изменяли пароль и забыли его, можно
воспользоваться сбросом настроек устройства к стандартным (
при этом будет сброшен не
только
пароль, но и все остальные настройки роутера!). Процедура возврата к заводским
настройкам
должна быть описана в документации к роутеру, обычно для этого используется кнопка "Reset"
на устройстве.
2. Изменение настроек роутера
Настройки роутера определяются технологией, по которой Вы получаете доступ в Интеренет - DHCP (Автоматически)
или PPPoE (указано в договоре на обслуживание).
DHCP
- В панели управления роутера нужно найти настройки подключения к внешней сети (могут
называться как "WAN", "Internet Setup", "Интернет-подключение", "Интернет" и т.п.).
- Выбрать в свойствах подключения автоматическое получение IP-адреса по DHCP ("Dynamic
IP",
"DHCP Client", "Obtain IP Automaticly", "Автоматический IP", "Динамический IP" и
т.п.).
- Применить/Сохранить параметры.
PPPoE
- В панели управления роутера нужно найти настройки подключения к внешней сети
(могут называться как "WAN", "Internet Setup", "Интернет-подключение", "Интернет" и
т.п.).
- Выбрать в свойствах подключения тип подключения PPPoE .
- Заполнить поля необходимыми данными имя пользователя и пароль. (указано в договоре на обслуживание)
- Применить/Сохранить параметры.
3. Сохранение изменений и перезагрузка устройства
После указания всех необходимых настроек их нужно сохранить и перезагрузить роутер. Для
этого могут использоваться пункты "Сохранить" ("Save"), "Перезагрузить" ("Reboot") и т.п.
в панели управления устройством. Если найти кнопку перезагрузки не удалось, можно
воспользоваться кнопкой включения на роутере или просто отключить его на несколько секунд от
сети питания и включить снова.
После перезагрузки подключите роутер к нашей сети, используя разъем "WAN" на устройстве
(иногда он выделен другим цветом). Теперь к роутеру можно подключать другие устройства через
кабели (разъемы "LAN") или беспроводную сеть (Wi-Fi), если Вы ее настроили.
Windows 10
Для настройки локальной сети на рабочем столе, находим иконку сетевых подключений, она
находится на панели задач, обычно справа внизу
(где отображены дата-время):

Нажимаем по ней правой кнопкой мыши и выбираем вторую строку:

Откроется меню
«Сети и Интернета», раздел
«Состояние». В центральном меню,
чуть ниже, в
разделе
«Дополнительные сетевые параметры» нажимаем левой кнопкой мыши по
«Настройке
параметров адаптера»:

В новом окне, будут все доступные сетевые подключения. Ищем подключение с названием
«Ethernet» или
«Подключение по локальной сети», нажимаем по нему правой
кнопкой мыши и
выбираем
«Свойства»:

Находим строку
«IP версии 4», нажимаем по ней два раза левой кнопкой мыши:

Здесь необходимо выставить «точки» напротив строк
«Получить IP-адрес
автоматически» и
«Получить адрес DNS-сервера автоматически»:

Если доступна установка «галочки» напротив строки
«Подтвердить параметры при
выходе»,
то ставим её.
Теперь локальная сеть настроена!
Windows 10
Нажимаем на
«Пуск», в появившемся меню выбираем
«Параметры»:

В открывшемся окне выбираем
"Сеть и Интернет". Далее –
«Дополнительные
параметры сетевого адаптера»:

В появившемся окне находим значок
«Ethernet». Кликаем на него правой кнопкой мыши
и выбираем
«Свойства»:

В появившемся окне находим строку
«Протокол Интернета версии 4 (TCP/IPv4)»,
выделяем её левой кнопкой мыши и ниже нажимаем кнопку
«Свойства»:

В открывшемся окне надо выбрать
«Получить IP-адрес автоматически» и
"Получить
адрес DNS-сервера автоматически". Сохраняем параметры кнопкой
«ОК»:

Ставим галочку в строке
«Подтвердить параметры при выходе», если она доступна.
Теперь локальная сеть настроена!
Windows 8
Для настройки локальной сети на основном экране кликните по плитке
"Рабочий
стол".
Обычно, она находится в левой нижней позиции
(на скриншоте обведена красной
рамкой):

После перехода на рабочий стол в правом нижнем углу найдите иконку
"Сетевые
подключения" (на скриншоте выделена красным тонированием) и кликните на ней
правой
кнопкой мыши:

В появившемся окне выберите:
"Центр управления сетями и общим доступом":

В левой половине открывшегося окна найдите пункт
"Изменение параметров адаптера"
и нажмите на него левой кнопкой мыши (на скриншоте выделено красным тонированием):

Появятся все ваши сетевые интерфейсы. Найдите тот, с помощью которого подключены к
нашему оборудованию (обычно он называется
"Ethernet") и нажмите на нём правой
клавишей
мыши. В появившемся окне выберите пункт
"Свойства":

Здесь найдите пункт
"Протокол интернета версии 4", нажмите на нём левой кнопкой
мыши (так, что бы он
"выделился"), затем нажмите кнопку
"Свойства",
расположенную чуть
ниже:

Появится окно настроек сетевого подключения. Проверьте, что
"точки" установлены
напротив пунктов
"Получить IP-адрес автоматически:" и
"Получить адрес
DNS-сервера
автоматически", нажмите кнопку
"ОК". На скриншоте красным затемнением
выделены области,
на которые вам необходимо обратить внимание.

Вы вернулись в ранее открытое окно. Для применения настроек, нажмите кнопку
"Закрыть"
в нижней части окна:

Локальная сеть настроена!
Windows 7
Для настройки локальной сети нажимаем кнопку
«Пуск» на панели задач, находится
внизу
слева, далее выбираем
«Панель управления»:

Далее выбираем раздел
«Сеть и Интернет», справа наверху просмотр разделов должен
быть выбран в
«Категории»:

Далее строка
«Центр управления сетями и общим доступом»:

Теперь слева в меню, выбираем раздел
«Изменение параметров адаптера»:

Находим
«Подключение по локальной сети», нажимаем правой кнопки мыши и выбираем
«Свойства»:

Далее нажимаем два раза левой кнопкой мыши по строке
«Протокол Интернета версии 4
(TCP/IPv4)»:
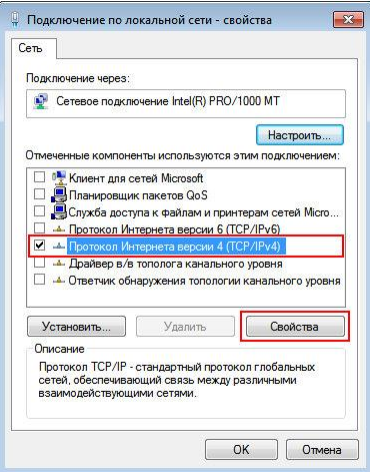
Здесь необходимо выставить «точки» напротив строк
«Получить IP-адрес
автоматически» и
«Получить адрес DNS-сервера автоматически»:

Ставим «галочку» в строке
«Подтвердить параметры при выходе» (если она доступна)
и нажимаем
«ОК».
Локальная сеть настроена!
Windows XP
Для настройки локальной сети нажимаем кнопку
«Пуск» на панели задач, находится
внизу
слева, далее выбираем
«Панель управления»:

В новом окне, выбираем значок
«Сетевые подключения»:

В окне
«Сетевых подключений» находим
«Подключение по локальной сети»,
нажимаем по нему
правой кнопкой мыши и выбираем строку
«Свойства»:

В следующем окне, находим в списке
«Протокол Интернета TCP/IP», нажимаем по
строке два
раза левой кнопкой мыши:

Здесь необходимо выставить «точки» напротив строк
«Получить IP-адрес
автоматически» и
«Получить адрес DNS-сервера автоматически»:
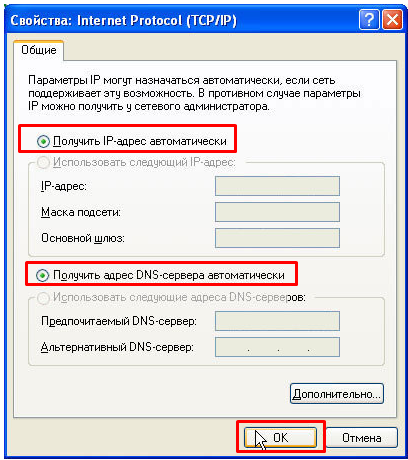
После нажимаем кнопку
«ОК».
Теперь локальная сеть настроена!
MacOS
Находясь на рабочем столе, в верхнем левом углу нажимаем на значок
Apple и
выбираем раздел
«Системные настройки» :

В открывшемся окне находим иконку с надписью
«Сеть» и выбираем её:

В этом разделе видим все доступные сетевые интерфейсы. Нажимаем на интерфейс
Ethernet. Справа появится основная информация по данному подключению. В строке
«Конфигурация IPv4» выбираем
«Использовать DCHP» :

Нажимаем
«Применить» в правом нижнем углу окна.
Локальная сеть настроена!
Инструкция по настройке роутера TP-Link
- Подключить роутер по блоку питания в розетку.
- Подключить интернет-кабель (провод, который заходит в квартиру, от провайдера)
в синий разъём (гнездо) на роутере.
- Патчкорд (кабель, который идёт в комплекте с роутером) вставить в любой
из желтых портов роутера, вторым концом в ноутбук или компьютер.
- Если отсутствует физическая возможность подключится по кабелю, то подключиться
можно к роутеру по Wi-Fi сети. Название сети (SSID) и пароль для подключения
указаны на обратной стороне на самом роутере.
- Подключиться можно не только с ПК и ноутбука по Wi-Fi, но также, например, с
телефона или планшета.
-
На своём устройстве запускаем веб-браузер.
-
В адресную строку вводим 192.168.0.1
-
Если страница долго не открывается, то вводим адрес tplinkwifi.net
-
Откроется веб-интерфейс роутера. Будет предложено сразу установить имя
пользователь и пароль для входа в веб-интерфейс.
-
Рекомендуем установить имя – admin, пароль – Ваш номер телефона с цифры 9.
-
После ввода данных – «приступим к работе».

-
После входа – выбрать в меню раздел «Основные настройки».
-
В следующем окне, в строке «Тип интернет-подключения» выбрать «Динамический
IP-адрес».
-
В следующем окне нажать галку напротив строки «Беспроводная сеть».

-
Теперь можно задать название своей сети и пароль к ней.
-
Нажать кнопку «Сохранить».
-
Дополнительно, можно обновить прошивку роутера, в разделе «Дополнительные
настройки».
-
Далее выбрать вкладку «Системные инструменты» -> слева в меню «Обновление
Встроенного ПО».
-
Нажать кнопку «Обзор», выбрать файл прошивки (согласно версии роутера), нажать
кнопку «Обновить».
-
Роутер должен будет автоматически перезагрузиться (буквально на 2-3 минуты).